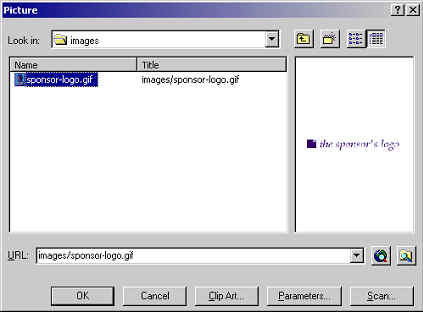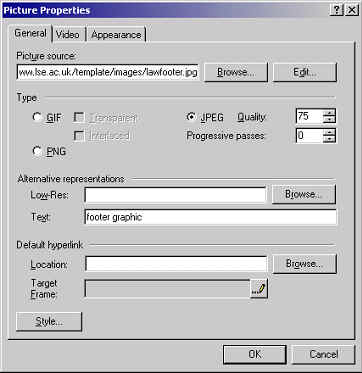Inserting images
What's related > Images
From your images folder
You will need to have imported the picture into your images folder before you can insert it on your page. See Importing files for details on how to do this.
- Position the cursor vertically where you want to the image to appear. Once the picture has landed on the page you will be able to align it to the left or right.
- Click the Insert Picture from File icon - that's the yellow square normally located to the right of the table icon.
- When the Picture window appears, open the images subfolder, if it is not already shown.
- Select the image you want to include. You'll see a preview of it in the right hand box.
- Click OK. The image will appear on the page.
It is not embedded in the page; rather, FrontPage, just like the browser, knows when displaying the page to include the image at that particular point. In other words, the page links to the image.
Aligning an image
To align the picture to the left or right,
- Right-click the image, and select Picture Properties.
- Click on the Appearance tab and from the drop down list under Layout, select Left or Right
- Now add some alternative text to the picture
Adding alternative text
For accessibility reasons, you'll need to add some alternative text for users who have either opted not to view images or who have visual impairments and use a screen-reader.
- Right-click the image, and select Picture Properties.
- Click the General tab and in the Text field under Alternative representations enter a brief description of the image.
- Click OK.
- When you preview the page in the browser, the text will appear when you hover your mouse over the image.
From an external site
- Open the page containing the image in the web browser (for example a member of staff in Experts)
- Right click on the image and select Properties
- Select and copy the URL address
- Switch back to FrontPage
- Click on 'Insert Picture from File'
- Paste the address you copied into the URL box
^ Back to top