Best practice checklist
- Always open your FrontPage Site before editing individual pages - failure to do so can result in broken links when the pages are transferred to the web server. To configure FrontPage so that the last Web you were working on opens automatically when you open FrontPage, select Tools > Options and under the General tab, check the option to Open last Web automatically when FrontPage starts.
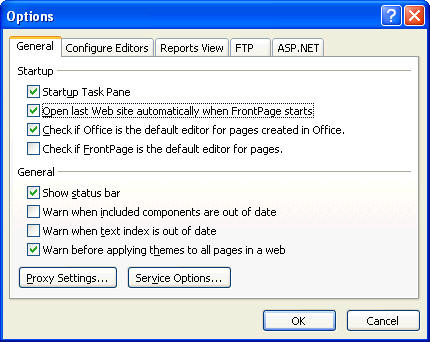
If you are only editing one website, choosing this option will mean you don't need to worry about opening your Site; you can simply switch to the Folders view once FrontPage has opened and begin editing your pages. See Opening a FrontPage Web on the Webstaging server
- Don't include blank spaces in your folder, file or bookmark names. Some browsers, for example, don't understand bookmark links if the names contain space characters.
- Never re-arrange your folders or rename files or folders outside of FrontPage. Although you can of course open the drive you have mapped to your Web on Webstaging, if you fail to use FrontPage to rename files or folders or modify the folder structure of your site, you can inadvertently break hyperlinks within your site. FrontPage, on the other hand, automatically keeps track of file and folder information - provided you have selected File > Open Site first - and will alert you of any possible broken links and ask if you want to avoid this problem. Opting Yes means that FrontPage will change any affected links in all your web pages.
- If you have copied text from a Word document or any other application other than FrontPage, ALWAYS remember to use the Paste Special option, selecting Normal paragraphs with line breaks. This means you avoid copying unwanted formatting from the original Word document that can cause the page to display or print incorrectly once published. See Pasting text into FrontPage
- Use the heading options from the drop-down styles menu to mark headings in your pages rather than just increasing the font size and making the text bold. When search engines - including LSE's search engine - index web pages they give more importance to text within headings than in normal paragraphs. See Adding headings
- Heading 2 is the largest size you should choose for the main page title. As part of the production process, headings set as size 3 will automatically be converted in bookmarks and a series of Page contents links will be inserted below the main heading 2.
- When beginning to edit a page, mark it as Don't Publish so that any changes you save aren't published until you are sure that the changes are complete. Then remember to change back to Publish. See Marking a file as ‘Don't Publish’
- Type any email address in full - this makes it easy to create to a hyperlink (just press return, shift+return or space). More importantly this helps the user as they can copy down the address or print off the page. See Creating an email hyperlink
- Remember to add alternative text (via Picture Properties) to any images you include in your pages. This will help improve the accessibility of your pages. See Inserting images
- Use bookmarks and hyperlinks to bookmarks to help ensure that users read information lower down a page if that information is important. See Creating a hyperlink to a bookmark
- If you want to link to an internet address outside your departmental site, visit the page in a web browser and copy the address from the browser. This avoids any mistakes in entering the address in FrontPage; it's a lot easier and more reliable to paste the copied address. It also gives you a chance to check that the page in question is valid. See Creating a hyperlink to a page on the internet
- To see updated pages after they have published you may need to click the 'Refresh' icon on your web browser (it is to the left of the 'Home' icon). You can also set your browser settings to ensure that you see the latest changes you have made every time you look at your pages in the web browser:
- Open Internet Explorer
- From the browser's main toolbar, select 'Tools', 'Internet Options'
- Click the 'Settings' button
- Make sure that the first option, 'Every visit to the page' is selected - if you see 'Automatically' selected it means copies were being cached
- Click 'OK'
- Click 'OK'
^ Back to top
