BSS5 server move
IMPORTANT: first make a note of your existing drive mappings as follows:
- Double-click the computer icon on your Desktop
- Make a note of any existing BSS5 mappings, eg:
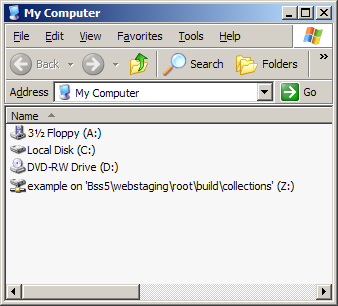
where the site is named 'example'. This means the location of the site folder is:
\\BSS5\webstaging\root\build\collections\example
Disconnecting an existing drive mapping
- Double-click the computer icon on your Desktop
- Right-click each existing BSS5 connection
- Select Disconnect
Mapping a network drive
The web pages you maintain are stored on a remote server rather than your local H:space so before you can start editing your pages on the Webstaging server you will need to establish a connection.
To connect to the Webstaging server:
- Double-click the computer icon on your Desktop
- From the toolbar, select Tools then Map Network Drive
- When the 'Map Network Drive' window appears, click on the drop-down list under Drive and select the drive letter you previously had connected to BSS5
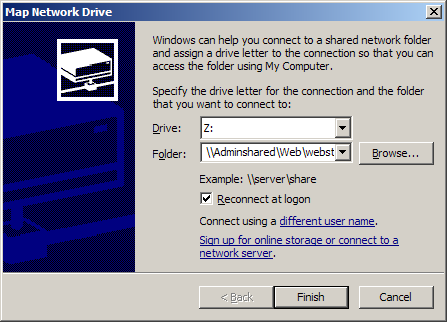
where the location of the new folder is:
\\Adminshared\Web\webstaging\root\build\collections\example - In the Folder box, enter the location you made a note of earlier
- Ensure that the 'Reconnect at logon' option is selected so that the computer remembers the connection the next time you logon.
- Click Finish
- If required, repeat the above steps for each of your sites
Once successfully mapped, a window will open showing the contents of the mapped folder. Close both this window and the Map Network Drive window.
Updating a shortcut on remote desktop
- Right-click the shortcut and select Properties
- In the 'Target' field, replace \\BSS5 with \\Adminshared\Web
- Click OK to finish
^ Back to top
