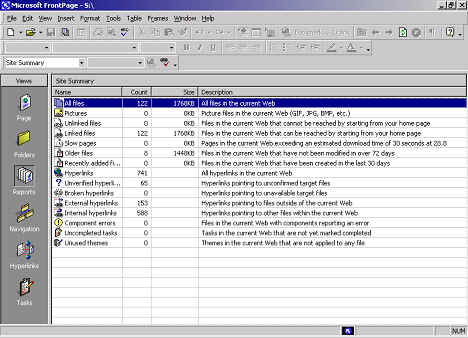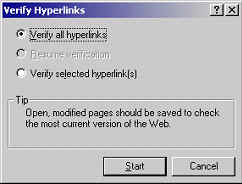Checking and fixing broken links
Using FrontPage to check and fix links
- Switch to the Reports view. You should see the Site Summary report displayed - if not, select View > Reports > Site Summary.
- Click the Broken Hyperlinks report. Note: if you rename a file from within FrontPage as our best practice guidance suggests, FrontPage will automatically update any links that might be broken as a result.
- Unverified hyperlinks are links to pages outside of your FrontPage Web, either on the LSE Web server or other internet addresses.
To validate the unknown links click the Verify Hyperlinks icon represented by a link with a red tick underneath.
- When the Verify Hyperlinks window appears, click the Start button.
FrontPage will now visit each link and report back if there is a page at the address specified. If you look along the status bar at the bottom of the window you will see the number of broken internal and broken external hyperlinks. Click on the Status bar to sort the list so that the broken links all appear at the top of the screen.
Note: sometimes FrontPage will report that a link is broken even if when you try that address in a browser, you get the page. This typically happens if the request goes through a gateway and is redirected to another server. This rarely occurs but if you know that the page does exist on another server, this is the most likely explanation if FrontPage reports that the link to that page is 'broken'.
Note: there is one kind of broken link FrontPage will not find. If you have linked to a file in your local space, the link will begin with 'file:///'. The link will work from your machine, but not from anyone else's, because it's linking to your own area, which no one else can access. If you're checking the links using FrontPage on your own machine, it will think that they work. Please check for these links separately, either using 'search and replace' or by using other software to check for broken links.
- Right-click the broken hyperlink and select Edit Page. The page will open in the Page view with the broken link already selected.
- Click the Hyperlink icon as before when creating a hyperlink.
- When the Edit Hyperlink icon appears, create a hyperlink in the usual way by selecting the correct page if the link points to one of your Web pages or paste the correct address from the browser if the link goes to an address beyond your pages.
- Click OK and save the page.
Using FrontPage to check for unlinked files
If any of your files are unlinked or 'orphaned', it means that the user has no way of browsing to that page from another page. In order for users to see the page, you would have to have supplied them with the full address.
How to check for unlinked files
- Save any open pages you may be editing and then click the 'Reports' view button. After a few seconds, FrontPage will provide you with a 'Site Summary' report
- Double-click 'Unlinked Files' to open this report.
If you see any files listed then unless they are files not ready for linking - and therefore are deliberately unlinked - to resolve the problem simply create hyperlinks to the unlinked pages.
In case you see any images listed as unlinked files, this is due to the way a web page is constructed by the browser. When you see a page that includes images, the images are not physically embedded in the page; instead the page contains references to particular images, which the browser displays along with the text. If you aren't using a particular image in any of your pages, it will be listed as 'unlinked'.
As soon as you save a page that links to a previous unlinked file, FrontPage will update the ‘Unlinked Files’ report.
Using other software to check for broken links
If you don't like using FrontPage to check your links, you can download some free software called Xenu's Link Sleuth. To use Xenu, click the top right 'Check URL' icon and copy and paste the URL of your first page into the top box. Ignore the rest of the boxes and hit OK. When Xenu has finished checking your site, click 'Yes' when it asks if you want a report, then 'Cancel' on the window called 'FTP parameters'. Xenu will open up a web page listing all the broken links in your site.
Common mistakes
- Web addresses outside of your own FrontPage web must always have http:// in front of them
- Link to pages within your FrontPage web by browsing for files rather than guessing at the link path
- Links to email address should be made by typing the email address in full and then hitting the space bar or Return key. FrontPage will then automatically make it an email link. Email links have the word 'mailto:' in the code in front of the link, which tells the browser it's an email address
- Changing an email address in the text will not automatically change the link - you still need to edit the hyperlink
- Look out for links with drive names (eg C://) in front of them. This means you have linked to a file on your own computer rather than on the web. The link will work for you, because you can access your own computer; but it won't work for anyone else
^ Back to top